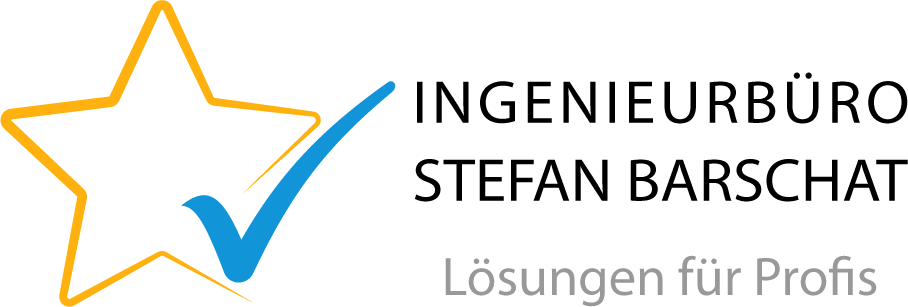QMhelper - Installation
1 - Einleitung
Vielen Dank, dass Sie sich für den QMhelper interessieren.
Im Anschluss führen wir Sie durch die Installation der Anwendung.
Bitte lassen Sie sich bei der Installation durch Ihren IT-Administrator unterstützen.
Bei Fragen zu der Installation sowie der Nutzung der Anwendung steht Ihnen unser Kundenforum zur Verfügung.
2 - Herunterladen
Wenn nicht bereits geschehen, laden Sie jetzt das Installationsprogramm über den folgenden Button herunter und speichern die Datei z.B. auf Ihrem Desktop.
3 - Ausführen des Installers
Starten Sie nun die (zuvor heruntergeladene) Datei "QMhelper-Install_?????.exe". (Die Fragezeichen stehen hier für 5 Ziffern)
3.1 - Windows Defender SmartScreen [OPTIONAL]
Sollte nun eine Meldung von Windows Defender SmartScreen auftauchen, so klicken Sie bitte auf "Weitere Informationen" und anschliessend auf "Trotzdem ausführen".
Ob diese Meldung auftaucht, oder nicht, hängt von der Konfiguration Ihres Betriebssystems ab.
Falls diese Meldung nicht erscheint, lesen Sie bitte bei Kapitel 3.2 weiter.

Abb. 3.1a: Windows Defender SmartScreen Popup
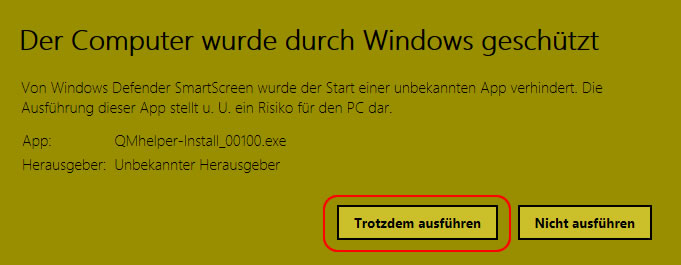
Abb. 3.1b: Windows Defender SmartScreen bestätigen
3.2 - Benutzerkontensteuerung [OPTIONAL]
Sollte nun eine Meldung der Windows Benutzerkontensteuerung auftauchen, so klicken Sie bitte auf "Ja" oder geben (falls dazu aufgefordert) das Passwort eines Administrator-Kontos ein und bestätigen den Dialog mit "Ja" oder "OK".
Ob diese Meldung auftaucht, oder nicht, hängt von der Konfiguration Ihres Betriebssystems ab.
Falls diese Meldung nicht erscheint, lesen Sie bitte bei Kapitel 4 weiter.
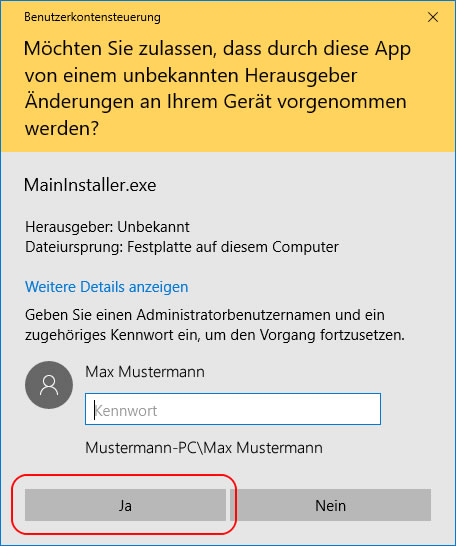
Abb. 3.2: Windows Benutzerkontensteuerung Popup
4 - Menüpunkt "Installieren"
Wählen Sie den Button "Installieren" wenn Sie eine Erstinstallation durchführen möchten oder den QMhelper auf weiteren PCs installieren möchten.
Bitte lesen Sie sich im darauf folgenden Bildschirm die Endnutzer-Lizenzvereinbarung (EULA) durch und bestätigen diese.
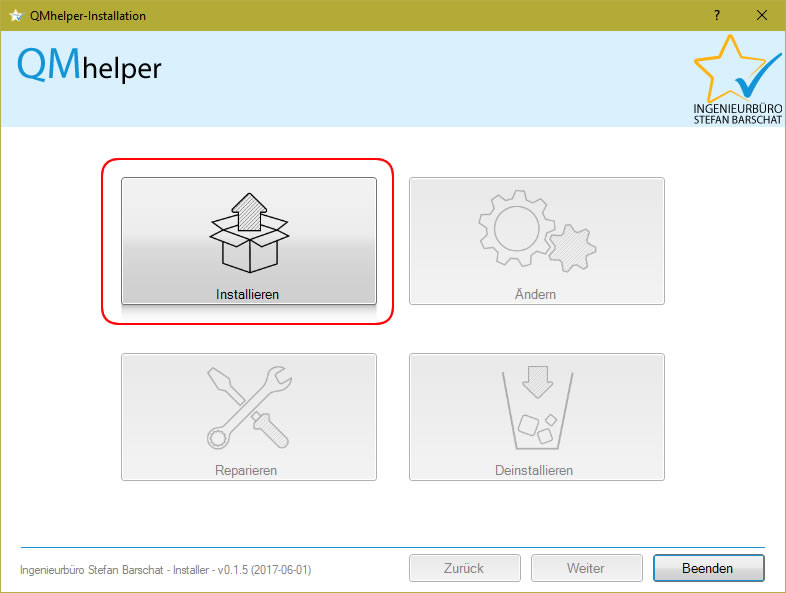
Abb. 4: Installieren
4.1 - Erstinstallation
Wählen Sie die Option "Erstinstallation" und öffnen anschliessend die Ordnerauswahl über den Button neben dem Textfeld.
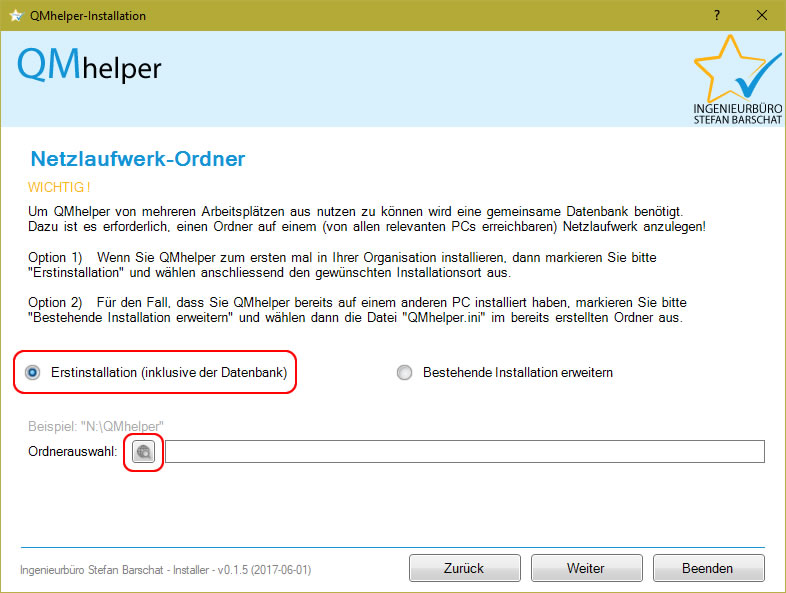
Abb. 4.1a: Erstinstallation
[OPTIONAL] Falls Sie das Installationsprogramm als Windows Standardbenutzer gestartet und daraufhin ein Administrator-Passwort eingegeben haben ist es nun erforderlich, das zur Installation gewünschte Netzlaufwerk innerhalb des Installationsprogramms erneut zu verbinden.
Andernfalls taucht das gewünschte Netzlaufwerk nicht im Ordnerauswahl-Dialog der Installation auf.
Die Erklärung hierfür finden Sie unter folgendem Microsoft-Weblink: Microsoft notice.
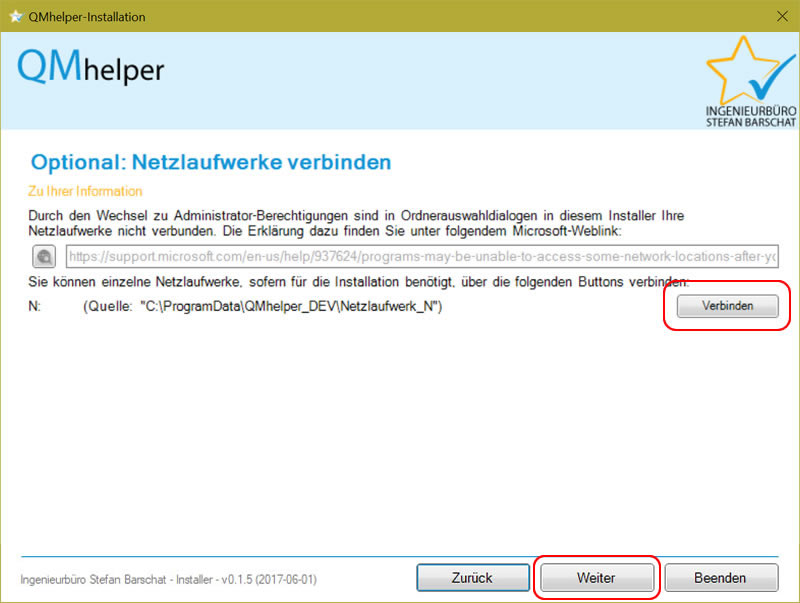
Abb. 4.1b: Netzlaufwerke verbinden
Sollte der von Ihnen angegebene Ordner nicht leer sein wird nun automatisch der Unterordner "QMhelper" angelegt.
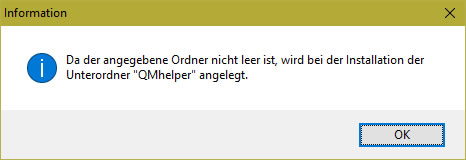
Abb. 4.1c: Installationsordner
Bitte stellen Sie sicher, dass der von Ihnen gewählte Ordner von allen PCs (auf denen QMhelper ausgeführt werden soll) aus erreichbar ist.
Sollte sich der Ordner lokal auf Ihrem PC befinden, erscheint folgende Warnung:
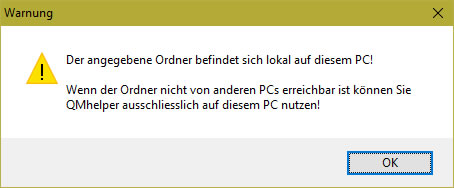
Abb. 4.1d: Lokale Installation
Sie können den QMhelper dazu nutzen, Ihr Qualitätsmanagement-Handbuch zu pflegen und vor unbeabsichtigter Veränderung zu schützen.
Hierzu wählen Sie (falls gewünscht) den Ordner Ihres Handbuches aus (z.B.: "Q:\Aktuelles_QMH\"). Dieser Ordner wird dann vollständig in das Netzlaufwerk-Installationsverzeichnis kopiert und von nun an über den QMhelper gepflegt.
Falls Sie Ihr Qualitätsmanagement-Handbuch nicht über den QMhelper pflegen möchten wählen Sie "Dieses feature nicht verwenden".
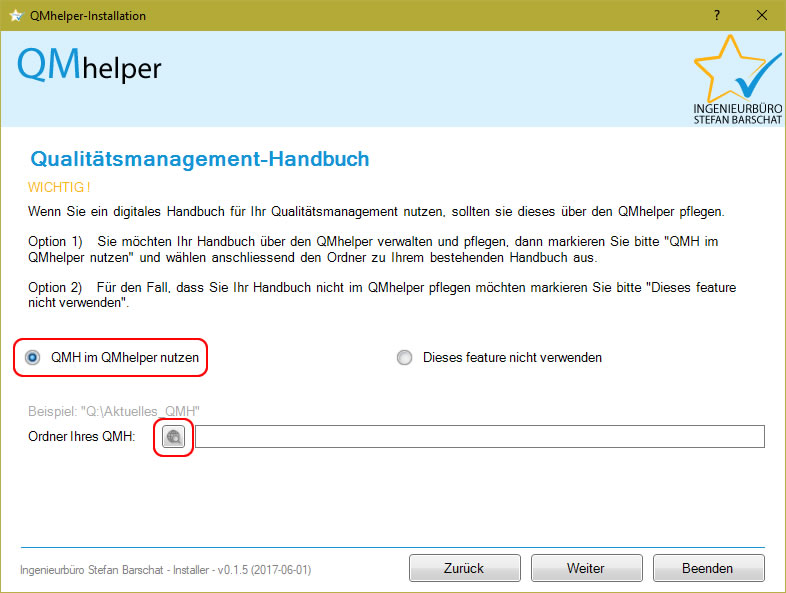
Abb. 4.1e: Qualitätsmanagement-Handbuch
4.2 - Anwendungsinstallation
Nun wird der QMhelper lokal auf Ihrem PC installiert. Sie können den Installationsordner automatisch vom Installationsprogramm (empfohlen) auswählen lassen oder diesen manuell wählen.
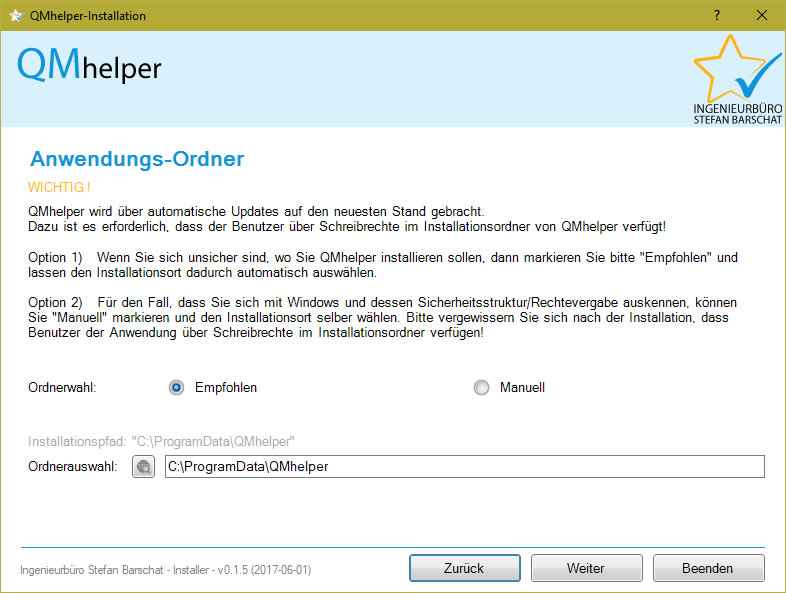
Abb. 4.2a: Anwendungsinstallation
Sie können jetzt festlegen, ob und für welche Benutzer ein Shortcut auf dem Desktop angelegt werden soll.
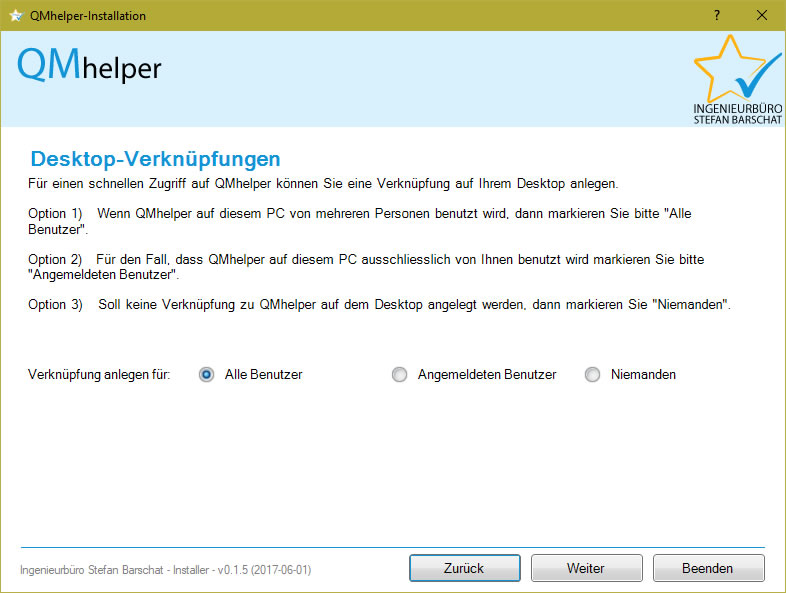
Abb. 4.2b: Shortcut anlegen
Im abschliessenden Bildschirm legen Sie fest, ob der QMhelper nach Beenden der Installation gestartet werden soll.
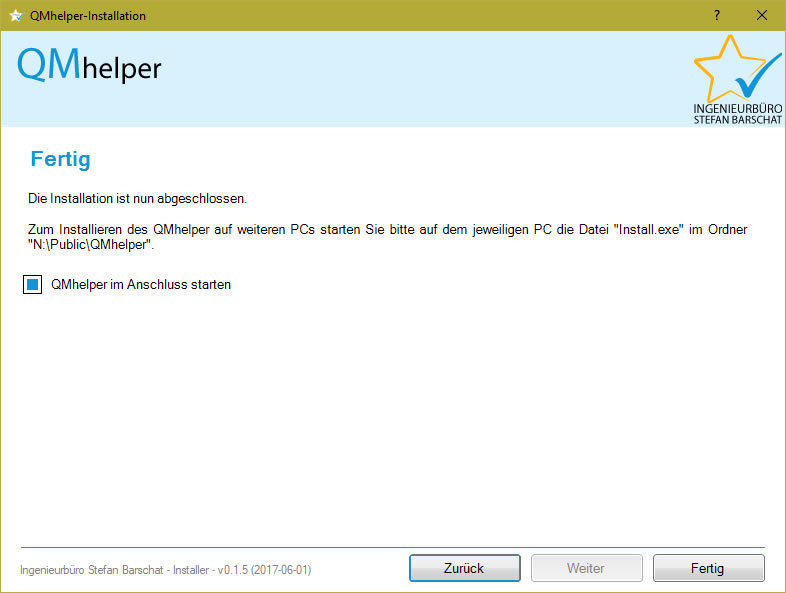
Abb. 4.2c: Im Anschluss starten
Bitte lesen Sie sich im Anschluss einer Erstinstallation nun die Seite Erste Schritte durch.
5 - Menüpunkt "Ändern"
In Bearbeitung...
6 - Menüpunkt "Reparieren"
In Bearbeitung...
7 - Menüpunkt "Deinstallieren"
Wählen Sie den Button "Deinstallieren" wenn Sie den QMhelper von Ihrem PC entfernen möchten.
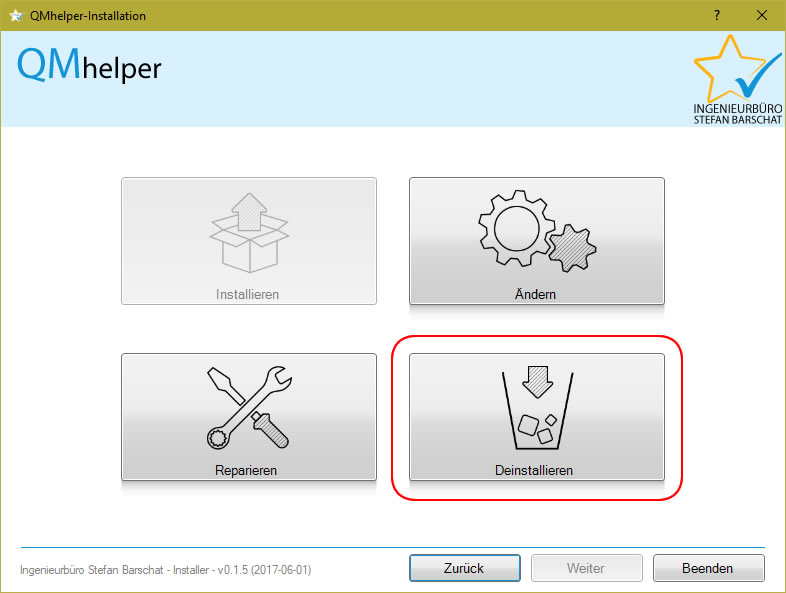
Abb. 7: Deinstallieren
7.1 - Lokale Dateien deinstallieren
Wählen Sie die Option "QMhelper von diesem PC entfernen" um die auf Ihrem PC installierte Version des QMhelper zu entfernen.
[HINWEIS] Die auf dem Netzlaufwerk installierte Datenbank bleibt hierbei bestehen.
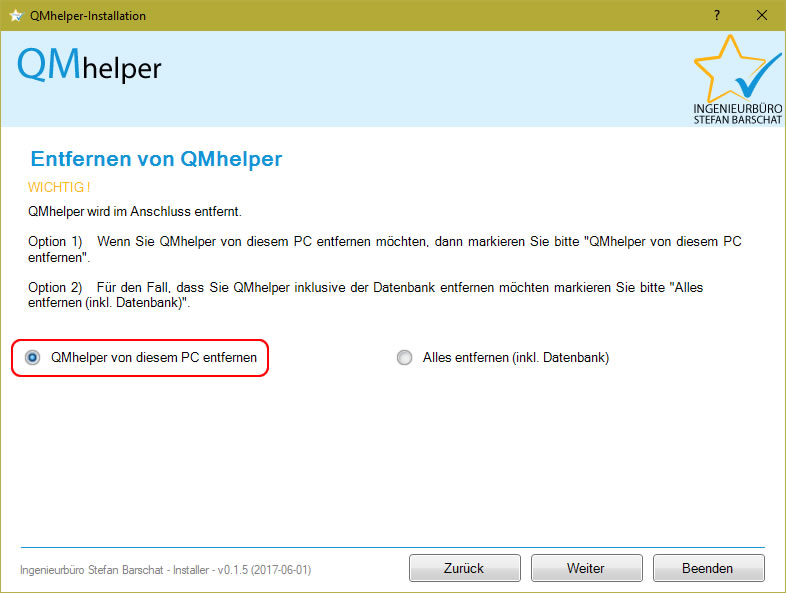
Abb. 7.1: Lokale Dateien deinstallieren
7.2 - Alles entfernen
Wählen Sie die Option "Alles entfernen (inkl. Datenbank)" um den QMhelper komplett zu entfernen.
[WARNUNG] Machen Sie zuvor ein Backup der Datenbank damit Ihnen keine Daten im Falle einer erneuten Installation des QMhelper fehlen!
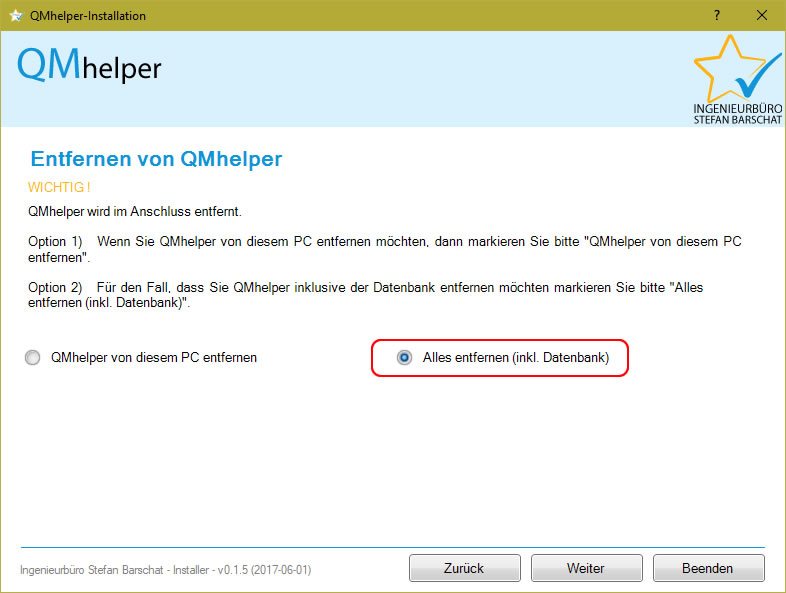
Abb. 7.2a: Alles entfernen
Sie erhalten nun noch eine Warnmeldung um sich vor einer versehentlichen Löschung der Datenbank zu schützen.
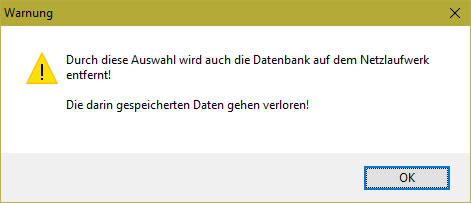
Abb. 7.2b: Warnmeldung über Datenbanklöschung